
このブログでは、日常の中で感じたことや新たな発見を皆さんとシェアしていきたいと思っています。
趣味の映画やガジェット、今まで実践してきた節約や生活について幅広く書いていくつもりです。初めてのブログなので、まだまだ手探りですが、どうぞ温かい目で見守っていただけると嬉しいです。因みにこんな顔ではない。
AIに人種はオーダーできないらしい。
今回はまずタイトルにあるようにサーバー開設前にWordPressで記事だけ書いとこ、とか思ってる人がいるならおすすめできないよって話です。
もうすでにブログをしている方や、サーバー等に詳しい方は当たり前すぎてなんのことやらとは思いますが、ブログをしようと思ってる方、サーバー開設前に軽くWordPress触ってますよという方は是非、忘備録として残すので注意してほしい。
ブログを始めようと決めたものの、WordPressやサーバーの設定で予想以上に苦戦したので、この記事では私がつまずいたポイントと、その解決方法をシェアしたいと思います。これから同じ道を歩む方の参考になれば幸いです。

WordPressとサーバーの設定でつまずいたポイント
先ほどお話ししたように私がつまづいたポイントはサーバーの開設の際に起こっており、私はXserverでサーバーを借りてX domainでドメインを取得しました。
因みにXサーバーでの開設はゴリゴリに簡単お金はかかるから15000円くらいカードで引かれても大丈夫な月にしよう。
Xserverのリンク

今なら月額半額のドメイン2つまで永久無料らしい。まだ然程詳しくないけどここが一番安くて評判良かった。
独自ドメインを取得して設定する際に、どのサービスを選べば良いのか迷うくらいならここで問題ないと思います。元々使っていた有料サーバーではないWordPressを触ることなくXserve内の「WordPress簡単移行」だけでいいのだから。
問題発生
ただ、それはそれ以前にWordPress内で無料ドメインを発行して遊んでいたやつは別らしい。なんでも無料でwordpress.comのドメインを使っていたやつは「WordPress簡単移行」のサービスに含まれてないんだとか。マジで知らなかったし調べてもあんまり出てこなかったので共有しておきます。ただ出てこないってことは結構当たり前なんだと思う。めっちゃ初心者の人がこれ見ていつかどっかで助かれ。何個か既に頑張って記事を書いていたのでめっちゃ焦った。

結果的に移管することはできないらしく、そんな大した記事も書いていなかったので新しく作ったドメインでWordPressのサイトを作ってURLまで行くんだけど編集できないのよ。
今まで遊びで触ってたブログはWordPressのサイトからログインしたら編集画面だったんだけど何もないサイトが表示されるだけ。
〈Hello World〉
これだけ、怖い
灯台下暗し
私は何度も頭を抱えてドメインを初期化しまくったが編集画面に入ることはできず、調べに調べて答えがわかった。
ブログがわからない方に、Xserverのサーバーをレンタルしてブログを書こうと思っている方に共有したいと思う。
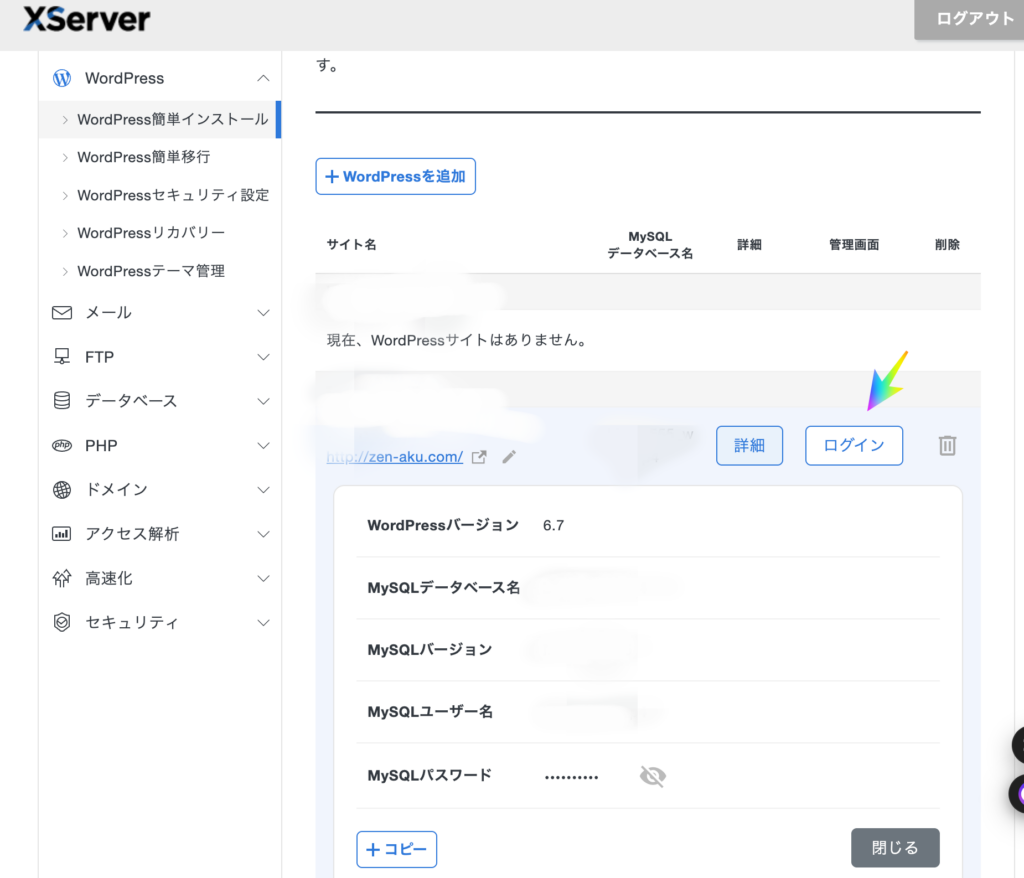
答えは簡単。Xserver内にあるページの
この虹色の部分の矢印からログインするそう。私はこれを知った時驚愕した。Xserver以外でブログを書くときは分からないが、まさかこっからログインできるとは。
何回も簡単移行して失敗して、セキュリティ外してみたりしたのが馬鹿らしい。ワードプレスから移管の設定をすると
〈60日間はドメインの移管ができない〉とか書いていたので
「二ヶ月待たなきゃなのかぁ」とか思ってたのが馬鹿らしい。
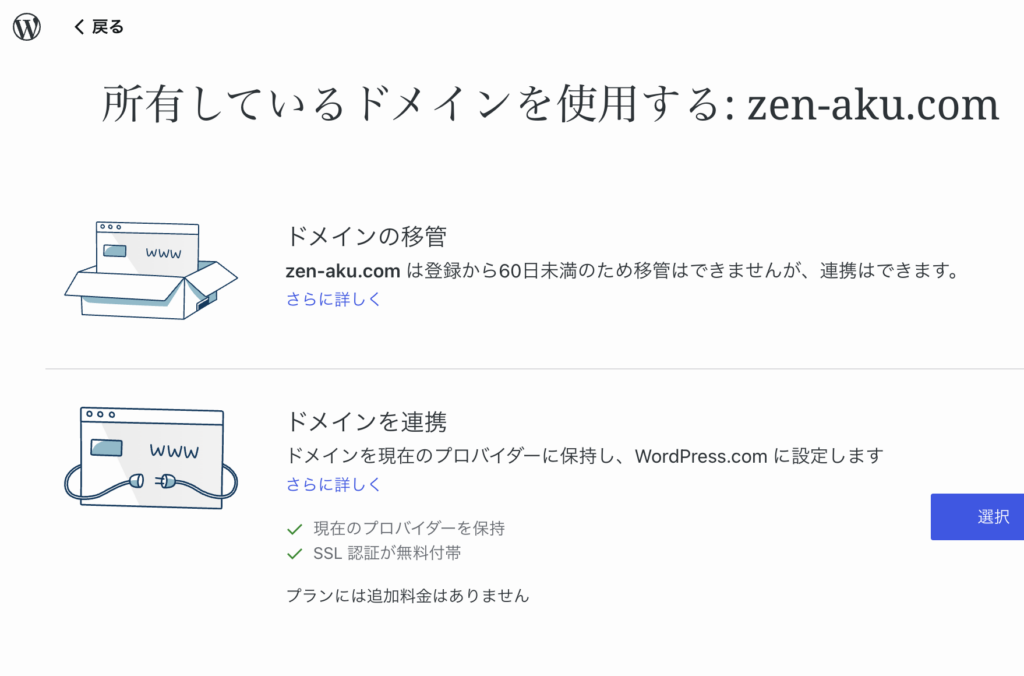
私が言っているのがこの表示のことなんだけど、これはどうやらガチらしくてICANN(Internet Corporation for Assigned Names and Numbers)っていう決まりがあってドメインの移管が制限されるらしい。
そういえば見たわこれ。
このルールは、ドメインの安全性と不正防止を目的としてるらしいんだけど、これは俺が思っていたのとは逆で、「さっき作ったお前のこのドメインさ、WordPressに移管するか?」って聞いてきてます。
これは日数が足りずできないらしいんだけど、するつもりがないのよ。そもそも。
その上でwordpress.comのドメインはXserverに移管できないとなると、先ほど話したように前までのドメインは捨てて新しく作ったこのドメインでブログをした方が手っ取り早かったみたい。
そもそも
wordpress.comはホスティングとドメイン管理を一体化したサービスで、特に初心者にとってはシンプルで使いやすい選択肢だが、移管時には注意点があるそうで、今回はそれに引っかかってしまったらしい。
知らなかったよ
他の解決方法もあったらしい
私はそんなにブログ書いていたわけじゃないし練習がてら程度だったから良かったけどレンタルサーバーを契約する前にめっちゃブログ書いている人もいるかもしれない。
そんな時は〈ドメインの移管〉ではなく〈ネームサーバーの変更〉をすることでドメイン自体を移管せずに、DNS設定を変更することでXサーバーを利用できるらしい。
これにより、ドメインはWordPress.comに残したまま、ウェブサイトのデータはXサーバーで運用することが可能とのこと。
結論
俺の調べかたが悪かった。
何も調べてなかったから。
しなきゃならなかったこと
全体の手順と流れ
1. 現在のWordPress.comのドメイン状況を確認
- WordPress.comの管理画面で、自分のドメイン設定を確認。
特に以下の項目がめちゃ大事。- 登録日: 移管が可能な60日ルールが適用されるかどうか。
- DNS設定: 現在のドメインがどのサーバーに接続しているか。
- 認証コード(Auth Code): ドメイン移管に必要なコードを取得可能か。
2. 移管までの準備 (60日ルールが適用される場合)
- もし60日ルールが適用されて移管がすぐにできないけど時間あるしって場合は以下をする
- Xサーバーでの新規ドメイン運用を開始: Xサーバーで別の新しいドメインを登録し、ウェブサイトのデザインやコンテンツの準備を進める。
- DNS設定の変更: 移管を待つ間に、WordPress.comのドメインをXサーバーに一時接続する方法(ネームサーバー変更)を設定する。
3. 60日経過後の移管手続き
- WordPress.comのドメイン管理画面から以下の手続きを進める。
- ドメインロック解除: ドメインがロックされている場合、移管ができないため、ロックを解除します。
- 認証コード(Auth Code)の取得: 移管に必要な認証コードを取得します。
- 移管申請: Xサーバー側の管理画面で、ドメイン移管の申請を行い、取得した認証コードを入力
- 確認メールの承認: ドメイン移管の際に届く確認メール(通常はドメイン登録者のメールアドレスに送られる)を承認します。
- 移管完了の待機: ドメイン移管は通常数日から1週間程度。
4. Xサーバーでの設定(移管完了後)
- 移管が完了したら、Xサーバー側で以下の設定を行う
- DNS設定の確認: 正しいDNS情報が設定されていることを確認します。
- SSL証明書の取得と設定: ウェブサイトのセキュリティを確保するため、無料のSSL証明書(例: Let’s Encrypt)を設定します。
- メール設定: ドメインに関連するメールアドレスを使用する場合、Xサーバー側で設定を行う。
5. 新しいドメインへの切り替え (必要であれば)
- 新しいドメインを使用したい場合、Xサーバーの管理画面で新規ドメインを登録し、ウェブサイトのデータ(WordPressサイトなど)を移行します。
- WordPress内でのドメイン変更: WordPressの設定(「一般設定」)で新しいドメイン名を入力します。
- リダイレクト設定: 元のドメインから新しいドメインへリダイレクトを設定する。SEOに効果があるらしいよ。
上記の内容は結局、私は踏んでいない手順だがどうやらこれが当たり前らしい。面倒臭そうなのでドメインをすぐ手放して正解だったと思う。
ちなみに
新しいドメインでの運用を始める場合、元のWordPress.comのドメインは一時的にサブドメインやリダイレクト先として利用できるそう。
一応とっておこうと思っている。
もしガチでドメイン移管をするならすべての移管作業を行う前に、WordPressのデータ(記事、画像、プラグイン設定など)をバックアップしておくこと。
私も今後有料テーマに変えるとかになったらバックアップはとっておく必要があるらしい。
本記事では、WordPress.comドメインの移管と設定の流れについて解説しました。
この記事が役に立ったと思ったら、ぜひコメントでご感想をお寄せください。
一緒にブログ頑張りましょう。
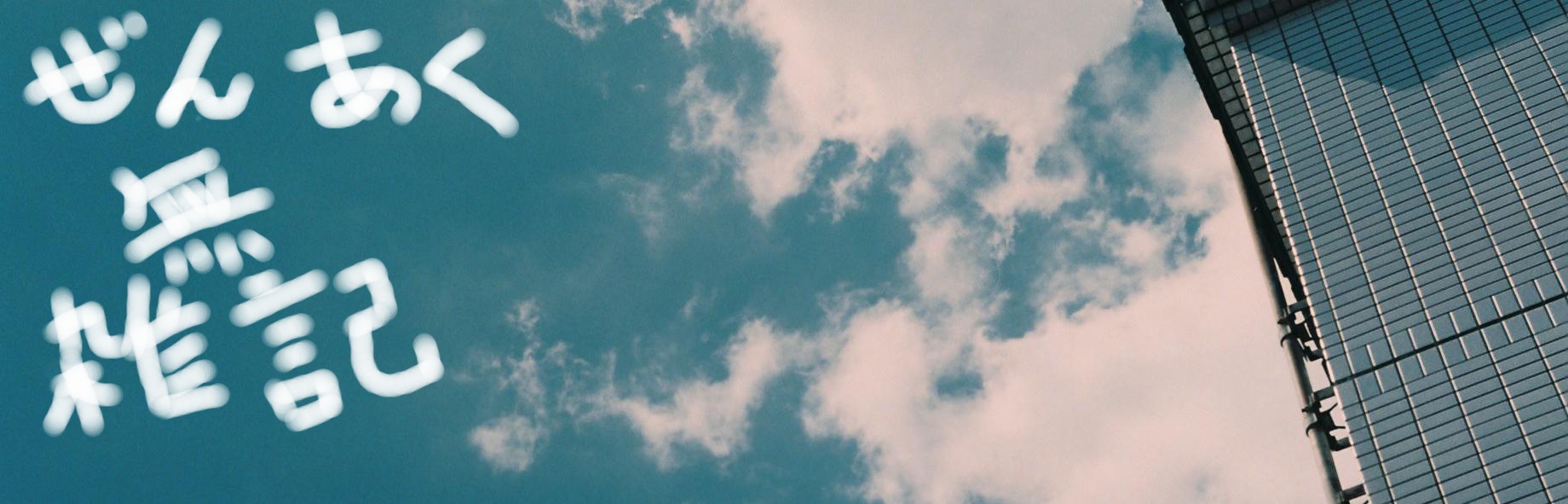

コメント